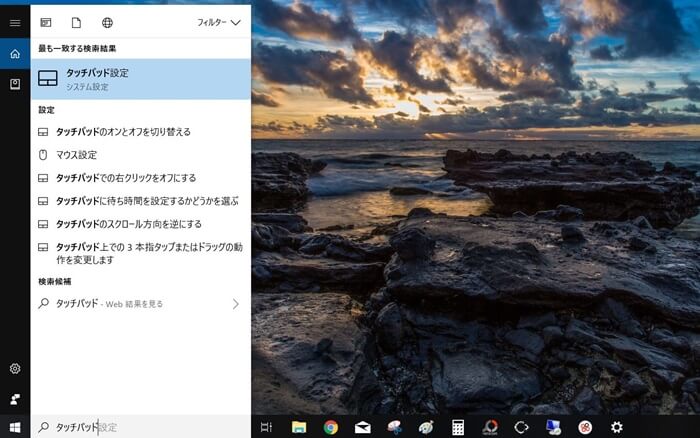ThinkPadを使っていると、ピーチスキンに指紋がついて汚れが目立つようになってきます。これでは、艶消しのボディが台無し。そこで、この記事では汚れてしまったThinkPadを使って、ピーチスキンをきれいに蘇らせる方法についてまとめました。
ThinkPadのピーチスキンの掃除道具
掃除道具は「激落ちくん」と「乾いたタオル」です。また「外付けマウス」があると内側のタッチパッド掃除後の設定が楽になります。

ピーチスキンの掃除手順と様子
まずはこちらがもともとの汚れていた状態。天板がこちら。

天板はわかりにくいですが、拡大してみると指紋の汚れが付いていることがわかります。
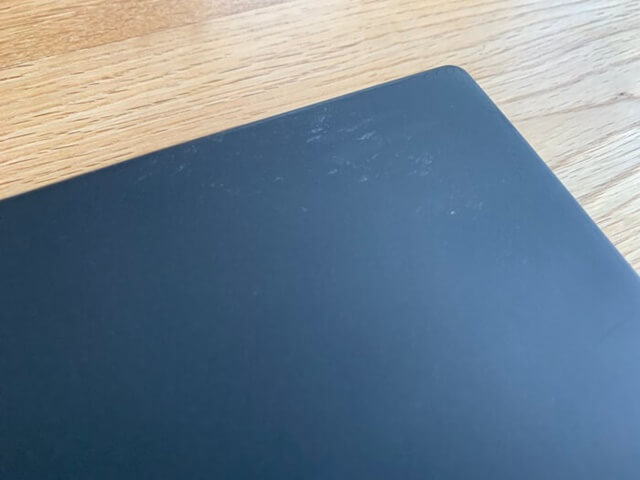
天板だけでなく、背面も意外と汚れています。ノートパソコンを持ち運ぶ時に指紋がつくからですね。

これを磨いていきます。激落ちくんに含んだ水はしっかり絞らないと濡れて故障するので気を付けてください。
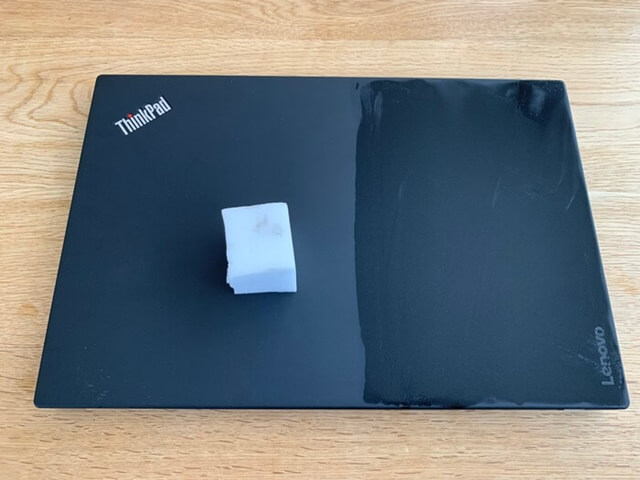
同じように背面も磨いていきます。ファンなどの穴やシールは避けて、磨いています。

きちんと磨いたら、後は乾いたタオルでふき取っていくだけです。これだけで一気にきれいになります。天板の様子がこちら。
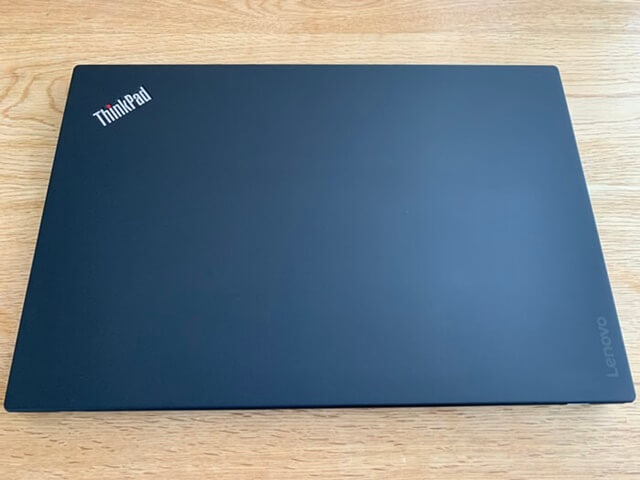
皮脂が付いていたところもきれいになっています。
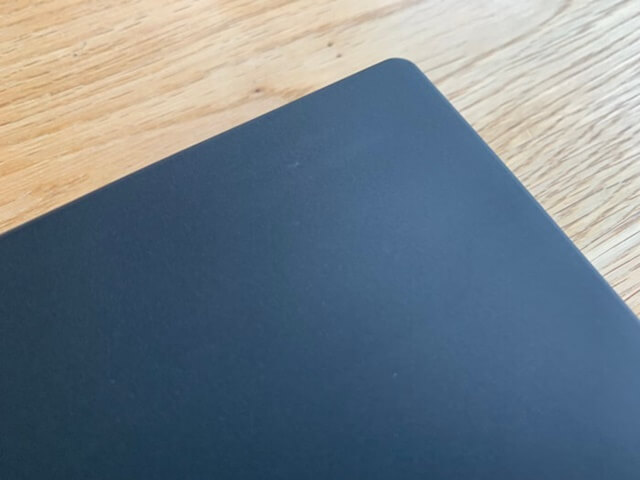
背面も新品なみの美しさに。

激落ちくんを見てみると、黒ずんでいます。ThinkPadは黒だからわかりにくかったようですが、思っている以上に汚れていたようです。

注意ポイント
ふき取る際には乾いたタオルが推奨です。ティッシュなどの繊維が出やすいもので行うと、ピーチスキンのざらつきのせいで破れて余計に汚くなってしまいます。
内側やマウスパッド周辺も掃除可能
ThinkPadのピーチスキンは、天板だけでなく内側にもあります。もちろん内側も同様に磨いていくことができます。こちらがタッチパッド付近。手を置くので、皮脂汚れが付きやすくなります(指紋認証のまわりに皮脂が付いています)。

磨いた後がこちら。きれいになっています。
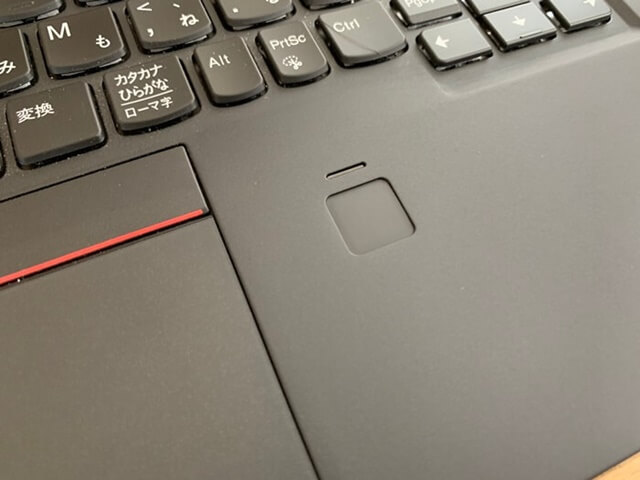
ThinkPadの優れたサラサラのマウスパッドも、艶消しになっているため指紋が付きやすいポイント。ここも激落ちくんで磨くだけで大丈夫です。ただ、濡らして激落ちくんで拭くとタッチパッドの精度が落ちます。タッチパッドの感度を戻す方法は次の章で解説します。
水に濡れたタッチパッドの性能を戻す方法
タッチパッドは、静電式マルチタッチなので濡らしてしまうと感度が悪くなり、まともな動作をしなくなります。そこで、一度初期設定に戻してやると感度を取り戻すことができます。この設定をする場合は、「外付けマウス」を用意しておいてください。

まず、スタートメニューの検索から「タッチパッド」と打ち、タッチバッド設定をクリック。
ここでタッチパッドの設定をオフにします。この時点で、外付けのマウスしか使えなくなるので、接続を忘れないでください。次にオンに戻します。これだけでタッチパッドの感度が復活します。
外付けのマウスがないとクリックできなくなる(タッチパッドのオンオフも切り替えられない)ので、必ず用意してからやるようにしてください。
ThinkPadのピーチスキンを掃除する方法まとめ
ピーチスキンは艶消しなのでかっこいいですが、ざらざらしているため汚れが入り込むと、ウェットティッシュ程度では落ちません。しかし、激落ちくんを使えばほぼ新品レベルまで表面の美しさを取り戻すことができます。
汚れたままだと、ThinkPadのカッコよさが薄れてしまいます。激落ちくん(メラミンスポンジ)一つで簡単に、かつ低コストできれいになるのでぜひ試してみてください。