この記事では、パソコン不要でHDDをクローンコピーする手順をまとめています。コピーだけでなく、SSD換装も可能。
このコピーには、サンワサプライのUSB-CVIDE4を用いて行います。このUSB-CVIDE4についてを解説したのち、ノートパソコン、デスクトップのSSD換装の手順を書きました。
ノートパソコンの手順と、デスクトップの手順を別にまとめているため、必要な方を目次からご覧ください。
注意ポイント
このカスタマイズは、PCの背面を開けることになり、さらにHDDを取り替えることになるため、メーカーの保証が効かなくなります。あくまでも自己責任でお願い致します。
今回用いたのは「USB-CVIDE4」
アダプタ「USB-CVIDE4」ならPC不要でクローン可能
SSD化を検索で調べてみると、専門用語まじりで書いているサイトやブログがたくさん。
「フリーソフトはコレがオススメ」やら、「このソフトでやると爆速」みたいな。私が知りたいのは、「手をかけずにどれだけ簡単にできるか」なのにと思いながら調べていました。
諦めずに調べているとamazonで「簡単にクローン出来るよ!」というコメントがあった「サンワサプライのUSB-CVIDE4」というクローンアダプターを発見。

amazonでの評価も4.4と非常に良いのでコレで試してみようと購入してみました。
USB-CVIDE4の付属品
amazonから届いて中身を開けてみると、スマートフォンよりも2回りくらい小さい本体と、ACアダプタが入っていました。
PCと繋ぐためのUSBは本体に直付けされているような形になっています。

とにかく簡単にクローンコピーができる
結論から言うと、とても簡単にクローン可能。手順は、アダプタ本体にクローン元を左側、クローン先を右側にセットし、ACアダプタを差し込み、本体電源をONして、スイッチを押すだけ。
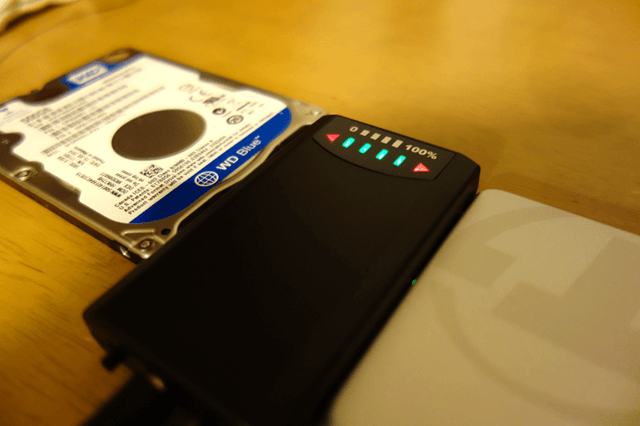
壊れやすい電子機器なので丁寧にやりましたが、実際にクローンを開始するまで5分もかかっていません。
ここまで出来れば、後は待っているだけ。データのコピー中には本体のランプが点灯します。どれくらい進んでいるかは、4つのランプの進み具合でわかります。
最終的には、全てのランプが点灯モードになれば完了です。
HDDからSSDへの換装も可能
このアクセサリはHDDからHDDのクローンだけではなく、HDDからSSDのコピーができます(SSDからHDDも可能)。
パソコン不要(だからソフトも不要)で初心者でも簡単
手順を簡単に書きましたが、このアダプタを使ってみクローンをする場合には、直接HDDを繋ぎ合わせて作業をすることになります。
そのため、パソコンを使わずに作業できるのです。これにはメリットもデメリットもあります。
メリット① これ一台でクローン化が完了
パソコンを起動した状態でコピーをかけるためには、クローン用のソフトを入れる必要がありますが、この場合は必要ありません。
クローン用のソフトのためにお金を出すのも嫌だし、フリーソフトを使って失敗したり変なウィルスが入るのは面倒。こういった事を想定すると、直接接続はメリットが大きいのです。
デメリット① HDDを先に取り出す必要がある
取り出すことで、パソコンが使えない時間が出来てしまいます(取り出すときに壊してしまう可能性があることもリスクの一つ)。
コピーはそれなりに時間かかりますから、パソコンで生業を立てている人には欠点となります。
デメリット② 同容量以上でなければクローンできない
このアダプタはハードディスクのクローンをする際には、容量の小さいものにサイズダウンができないデメリットがあります。
最近のPCの容量は大きいですから、同容量以上ののSSDに切り替えをするなら値段が高くなってしまう欠点があります。
クローンは約200GBで2時間弱
所要時間はパソコンを使わない完全クローンコピーで、およそ2時間弱でした。完了したら、PC本体に戻すだけで簡単です。
今回のクローン作業はHDD→SSDなので、HDD→HDDはもっと時間がかかるかもしれませんし、SSD→SSDはもっと速いかもしれません。
ハードディスクの読み込み、書き込みスピードに依存すると思いますが、残念ながらこのパターンしか試していません。
HDDの読み込みもUSB3.0で可能
このアダプタは取り外したHDDの読み込み用としても使えます。

接続は、もちろん高速なUSB3.0。過去のバックアップしておいたハードディスクからのデータの取り出しにも使えるので便利です。
このアダプタを購入する人はクローンが目的の人が多いと思いますが、おまけでこういった機能が付いてくるのはありがたいです。
光学ドライブも読み込み可能
読み込めるのは、HDDやSSDだけではありません。光学ドライブ(DVD、Blue-rayも読み込み可能)。
小さなポイントですが、こういったおまけの機能が充実していると満足度を向上させてくれます。
ここからの内容
ここからは実際にノートパソコン、デスクトップでSSD換装した手順を書いています。
ノートパソコンのSSDの換装手順
今回事前に準備したもの
準備したものはパソコンに加えて、以下の3つです。
準備したもの
- SSD 512GB(Transcend製)
- プラスドライバー
- 「USB-CVIDE4」
PC分解を背面から分解してHDDを取り出す
SSDを換装するに当たって、まずはパソコンを分解していく必要があります。今回使ったLIFEBOOKはHDDへのアクセスがとても簡単でした。

パソコンの分解は基本的に解説がありません。もし分解の手順が知りたい場合は「分解工房」さんのサイトを参考にすれば解決できるかもしれないので、一度見てみてください。
SSDとHDDをつないでクローン作成
サンワサプライのクローン作成アダプター「USB-CVIDE4」を使って、今まで使っていた500GBのHDDと、新しく買ったトランセンドの512GBを接続します。
実際に購入したものはこちらです。
そして、上部に付いているスイッチをダブルクリックするだけです。下の画像は、データが転送されている様子です。
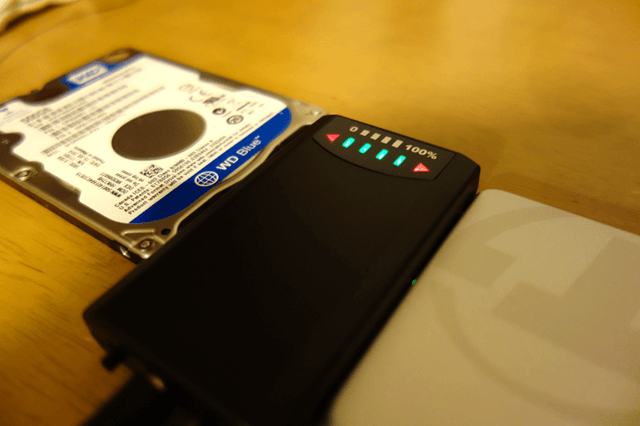
クローンの時間は、容量が200GB位入った状態で1時間30分〜45分。クローンが進むにつれ、点滅の光が少しづつ100%に近づいてきます。最終的には全て点灯すればOKです。
PCにクローンしたSSDを戻す
クローンしたSSDを、分解手順と逆の順番で組み付けていきます。分解したときの手順を覚えていれば、もう一度組み立てるのは簡単です。

SSD化したノートPCの動作テスト
動作は無事に完了。さすがのSSD、とてもスピーディ。電源ボタンを押してから、パスワードの入力画面まででおよそ2,3秒くらい。
認証が終わり、立ち上がってからインターネットを使うまででおよそ3,4秒くらいですかね。パソコンの立ち上がるまでのスピードアップができました。
デスクトップPCのSSD換装手順
事前に準備したもの
デスクトップのSSD換装に合わせて準備したものは以下の通りです。amazonにリンクしてあります。
準備したもの
- Crucialの2TB SSD
- 3.5インチベイ用マウント
- プラスドライバー
- USB-CVIDE4
- BUFFALO 3TB HDD(バックアップ用)
デスクトップPCをバックアップ
最初に万が一のために、必要なデータだけバックアップをとります。バッファローの3TBのHDDを予備で持っています。白なので、いわゆるHDDのゴテゴテ感がなくて買いました。

PCを分解しHDDを取り出す
デスクトップのHDD部分を出して外します。ほとんどのパソコンがプラスドライバー一本で外すことができます。
取り出し方はパソコンによって異なるため、取扱説明書を確認しましょう。PCはネットに取扱説明書があることが多いので、所有PCの型番を調べましょう。

実際に外してHDDを抜くと空っぽになります。

今回は2TBのSSDに換装しました。同じランクの中では読み込み速度が最高ランクに速く、評判の高いcrucial(クルーシャル)にしました。

値段を見て頂くとわかりますが、驚くほど高かったです。
このSSDに先ほど取り外したHDDをクローンコピーアダプタ「USB-CVIDE4」で接続します。

左側が旧HDD、右側が新しいSSDになります。

下部にある電源スイッチをONします(AC電源の横にある突起がスイッチ)。

電源が付いたのちに、上側にクリックボタンがあるので、ここをダブルクリックするとコピーが始まります。

コピーしている最中は、完了したパーセンテージに合わせて緑のライトが点滅します。

そしてすべて完了すると、すべてが緑の点灯しっぱなしに変わります。

終われば下部のスイッチをオフに。そしてSSDを取り外します。
パソコンに戻すために、HDDと同じところに入れないといけないため、SSDに3.5インチ用のマウントをセットします。


マウントはどこのメーカーでも問題ありません。プラスドライバーで留めるだけなので簡単です。さらにパソコン本体にSSDを戻して、コネクタ類をもとに戻します。

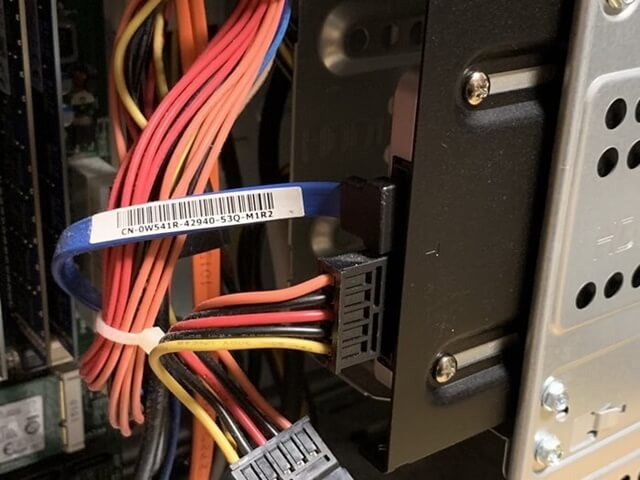
さらに分解したパソコン本体をもとに戻して終了です。
SSD換装したデスクトップを再起動
一回目の起動の時は、ブルーアウトすることがあります。この場合、焦らないで待っていると、自動的にパソコンが落ちます。
そしてもう一度電源を入れると、再認識されてきちんと立ち上がるようになります。
SSDに換装した結果(動作テスト)
HDD⇒SSDに変更したので、当たり前ですが爆速になりました。起動だけでなく、ソフトウェアの立ち上げも目に見えて明らかに速くなりました。
HDD→SSD換装のまとめ
SSD換装してみて本当に良かったです。デスクトップ、ノートパソコンともに大幅に速度アップしています。
しかし、「サンワサプライのクHDDコピー変換ケーブル」ならボタン1つで出来、パソコン不要で便利で簡単です。ぜひチャレンジしてみてください。




